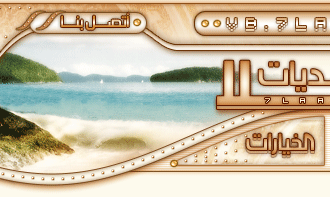
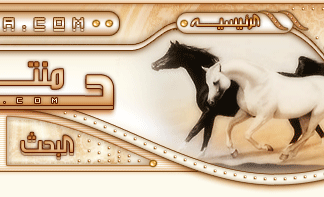
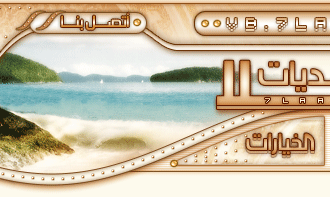 |
|
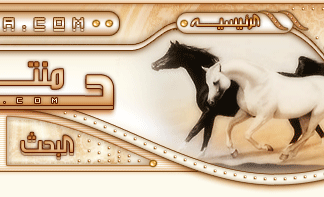 |
|
|
#1 |
|
(حلا جديد )
|
Window Washer 4.7 لتنظيف الهارديسك بنقرة واحدة !
الوصف: برنامج Window Washer 4.7 يقوم بتظيف القرص الصلب (HardDisk) من الملفات المؤقته (مثل ملفات الإنترنت المؤقتة، الملفات في windowstemp)، والبيانات المؤقتة (مثل الإكمال التلقائي في إنترنت اكسبلورر)، طبعاً يمكن فعل ذلك من دون هذا البرنامج، ولكن الطريقة اليدوية تأخذ وقتاً، وبرنامج Window Washer يمكنه تنظيف القرص الصلب بنقرة واحدة فقط... رابط التنزيل: http://www.webroot.com/wwinstall.exe 1.02 ميغابايت نسخة تجريبية لمدة 30 يوم. يعمل على: Windows 95/98/Me Windows NT 4.0 - with SP5 or later Windows 2000 Windows XP ويدعم المتصفحات التالية: Internet Explorer 4, 5, and 6 Netscape 4.7 and 6.x AOL 5,6 and 7 Opera and NeoPlanet الشرح: إذا كنت لا ترغب بقراءة الشرح، فقط انقر على الزر Wash Now (صورة 1 رقم 19)، فسيتم التنظيف حالا، لا تقلق! البرنامج لن يقوم بحذف أي من ملفاتك المهمة !! ملاحظة بسيطة، خلال عملية تركيب البرنامج (Setup)، ستظهر الرسالة التالية:  ببساطة هذه الرسالة تُخيرك بين وضع علامة صح بجانب الاختيار IE Autocomplete Form Data (صورة 2 رقم 7) أم لا.. - لتشغيل البرنامج، اختر الاختصار Window Washer في قائمة ابدأ. - انظر الصورة التالية:  1) Standard Wash Items: انقر على هذا الزر لعرض خيارات التنظيف القياسي (العادي) على جهة اليمين، وهي: ++ (6) Document History : مسح قائمة المستندات (يتم إزالة أسماء الملفات فقط) في قائمة ابدأ. ++ (7) Windows Find/Search History : مسح الكلمات التي قمت بكتابتها في برنامج البحث (ابدأ -> بحث -> ملفات أو مجلدات). ++ (8) Windows Run History : مسح الكلمات الموجودة في (ابدأ -> تشغيل (Run)). ++ (9) Temporary Files Directory : مسح الملفات المؤقتة في المجلد (C:WindowsTemp)، ويتم تخزين ملفات مؤقتة للبرامج التي تقوم بتثبيتها/تشغيلها، فأحيانا لا يتم مسح كافة الملفات المؤقتة. ++ (10) Scandisk Temp Files : مسح ملفات CHK التي تمت إنشائها بواسطة أداة "تفحص الأقراص" (Scan Disk)، وهذه الملفات موجودة في دليل الجذر (C). ++ (11) Recycle Bin : حذف الملفات الموجودة في سلة المحذوفات (ملاحظة مهمة: سيتم تفريغ جميع سلات المخذوفات في كافة محركات الأقراص، بما فيها محركات الشكبة) ++ (12) MS-Office Tracks : إذا كنت تمتلك أوفيس 97 أو 2000 أو اكس بي، فهذا الاختيار سيقوم بمسح قائمة بأسماء الملفات الحديثة التي تمت فتحها، وهذه القائمة تحتوي على 5 إلى 10 أسماء ملفات في نافذة "فتح" و "حفظ باسم" و "إدراج صورة" وخيارات أخرى... وسيتم مسح أسماء الملفات الحديثة لبرنامج وور واكسل وأكسس و Photo Editor و باوربوينت، ويمكنك النقر على زر Options بجانب هذا الاختيار (رقم 16) لتحدد او تزيل تحديد البرنامج، وبالطبع لن يتم حذف الملفات الأصلية، فقط الاسم في القائمة !! ++ (13) Windows Media Player : مسح مسارات/أسماء الملفات الحديثة، التي تمت عرضها في برنامج ويندوز ميديا بلاير. ++ (14) Netscape : إذا كان لديك المتصفح نيتسكيب (لن أقوم بشرح خياراته التي تظهر عند النقر الزر Options، لأن كلنا نستخدم المتصفح إنترنت إكسبلورر، أليس كذلك؟) ++ (15) Internet Explorer 6.0 : لمسح الملفات التي ينشأها البرنامج، انقر على الزر Options (رقم 17) لمزيد من الخيارات، وستظهر نافذة كما في الصورة التالية:  توضيح الخيارات في الصورة 2: ++++ (1) مسح المحفوظات، والملفات التي في مجلد "ملفات إنترنت المؤقتة" (Temporary Internet Files). ++++ (2) ملفات الكوكيز، وهو الاختيار "حذف ملفات تعريف الارتباط.." الموجود في خيارات الإنترنت (Internet Options). انقر على الزر Keep (رقم 9) لتحدد ملفات كوكيز لا تريد من البرنامج أن يحذفها! ++++ (3) حذف ملفات اكتف اكس وبرمجيات جافا التي قام المتصفح بتنزيلها إلى جهازك. ++++ (4) حذف الملف index.dat بعد الانتهاء من التنظيف وإعادة تشغيل ويندوز (لأنه الملف قيد الاستخدام) ++++ (5) فتح نافذة "خيارات الإنترنت" والنقر على زري "حذف الملفات" (Delete File)، و "مسح المحفوظات" (Clear History) تلقائياً. ملف التعليمات ينصح بعدم وضع صح بجانب الاختيار. ++++ (6) إذا كان لديك منتجات AOL فحدده ! ++++ (7) لمسح البيانات التي قمت بكتابتها في صناديق النصوص في إنترنت اكسبلورر، وتظهر قائمة بتلك الكلمات عندما تكتب الأحرف الاولى من تلك الكلمة حتى تختارها ويُريحك من عناء كتابتها، وهذا ما يسمى بالإكمال التلقائي. ++++ (8) مسح قائمة بأسماء الملفات في ميديا بلاير نتابع شرح صورة 1 رقم: 18) Change Wash Directories : لتغيير مسارات مجلدات الملفات المؤقتة، لن تحتاج إلى أن تقوم بتعديل في المسارات، لأن البرنامج يتعرف تلقائيا على المسارات، إلا إذا كنت تواجهة مشكلة وتعلم ما الذي تقوم به !! إذا قمت بتغيير أي شيء عن طريق الخطأ، فقط انقر الزر Re-Detect للبحث عن تلك المسارات تلقائياً. 2) Custom Wash Items : هذا الاختيار للمحترفين :)؛ المبتدئين انتظروا الحلقة القادمة... يمكنك في هذا الاختيار: - إضافة مسارات مجلدات تقوم دائما بحذف الملفات والمجلدات التي بداخله أو مدخلات رجستري (Registry Entries) - إضافة "مكونات" (Plugins)، وهذه المكونات تمكنك من حذف الملفات المؤقتة للبرامج الأخرى (مثل ريل بلاير، WinRAR، Winamp... وغيرها من البرامج) عندما تنقر على Custom Wash Item سيتم تغيير الخيارات التي على جهة اليمين، كما في الصورة التالية  توضيح للخيارات في الصورة 3: ++ (1) Add: إضافة عنصر جديد إلى القائمة؛ ستظهر نافذة كما في الصورة التالية  توضيح للخيارات في الصورة 4: ++++++ (1) اكتب هنا اسم العنصر الذي سيتم إضافته إلى القائمة (صورة 3). ++++++ (2) لتحديد الملفات التي سيقوم البرنامج بحذفه، انقر على Select، لتظهر نافذة كما في الصورة التالية:  توضيح للخيارات في الصورة 5: لديك طريقين لإضافة مسارات المجلدات والملفات المراد حذفها: ++++++++ (1) في هذا الاختيار، يمكنك إضافة مسار مجلد ما لكي يتم حذف الملفات والمجلدات التي بداخله (لن يتم حذف المجلد نفسه)؛ انقر على الزر Browse لإختيار المجلد، وإذا أردت أن يتم حذف المجلدات الفرعية، فضع علامة صح بجانب Include Subdirectories، وفي خانة Wild card، حدد انواع الملفات التي تريد حذفها (مثلا إذا أردت حذف ملفات من نوع tmp، فاكتب tmp.*)، واخيراً انقر الزر Add لإضافة مسار المجلد إلى القائمة التي بالأسفل (رقم 3) ++++++++ (2) في هذا الإختيار، يمكنك إضافة ملفات محددة، في الجهة اليسرى اختر المحرك ومن ثم المجلد الذي يحتوي على الملفات، لتظهر الملفات في الجهة اليمنى، حدد الملف (أو مجموعة من الملفات بالضغط على Shift أو Ctrl وتحديد الملف التالي) وانقر الزر Add Files. إذا قمت بإضافة مسار مجلد أو ملف عن غير قصد، حدد المسار او الملف في قائمة الحذف (رقم 3) وانقر الزر Remove. انقر الزر Done إذا انتهيت من إضافة الملفات. نتابع الصورة رقم 4: ++++++ (3) إزالة بيانات موجودة في الرجستري؛ صعبة التعامل إذا لا تعرف ما هو الرجستري، وكيف يتم الإضافة والتعديل عليه... سأشرح الآن الاختيار Clean regisrty Entry (صورة 4 رقم 3)، كما ذكرت سابقاً، هذا الاختيار يمكنك من حذف قيم في الرجستري (Registry)، لنأخذ مثال، برنامج الرسام (Paint) يحتفظ بأسماء آخر ملفات تم فتحها أو حفظها باستخدامه، انقر على "ملف" (File) في برنامج الرسام، سترى آخر 4 أسماء للملفات، كما في القائمة لدي:  بحثت عن اسم الملف show_ip03.bmp في محرر التسجيل (RegEdit) فوجدت أسماء الملفات في مسارين (في ويندوز98)، وهما: HKEY_CURRENT_USERSoftwareMicrosoftWindowsCurrentVe rsionAppletsPaintRecent File List HKEY_USERS.DEFAULTSoftwareMicrosoftWindowsCurrentV ersionAppletsPaintRecent File List  في ويندوز XP Pro: HKEY_CURRENT_USERSoftwareMicrosoftWindowsCurrentVe rsionAppletsPaintRecent File List HKEY_USERSS-1-5-21-725345543-764733703-1060284298-1004SoftwareMicrosoftWindowsCurrentVersionAppletsP aintRecent File List الآن أعلم مكان وجود هذه القائمة، فكل ما يجب أن أفعله هو إضافة المسارين السابقين إلى البرنامج لكي يحذفهما، بدلا من إزالة المسارين يدويا كل مرة، فبالبرنامج يمكنه فعل ذلك بنقرة زر. تحذير تقني: قبل أن أشرح كيف يتم ذلك، يجب أن تكون حذراً جداً في كل خطوة، وتتأكد من أنك قمت بإعطأ برنامج Window Washer المسار الصحيح الذي تريد إزالته، لأن أي خطأ قد يؤدي إلى عدم عمل النظام ويندوز في المرة القادمة، ويجب إستعادة الرجستري حتى يعمل، وستكون تجربة مؤلمة جداً إذا كنت لا تحب المغامرة ومرتاح مع ويندوز :D سأقوم بإضافة المسار الأول في ويندوز 98: (نفس الخطوات بالنسبة إلى المسار الثاني وأي مسار آخر، بالطبع مع تعديل ما يلزم) - انقر على Custom Wash Items (صورة 1 رقم 2) - انقر على Add (صورة 3 رقم 1) - اكتب اسم العنصر في خانة Item Name (صورة 4 رقم 1)، وضع علامة صح بجانب Clean Registry Entry (صورة 4 رقم 3) وانقر بعد ذلك على Select. - ستظهر نافذة، انقر على زر Add، وستظهر نافذة بعنوان Add Registry Entry كما في الصورة التالية:  |
|
|
#2 |
|
(حلا جديد )
|
توضيح للخيارات التي في صورة 6: 1) هنا نختار المفتاح (Key) الأساسي للمسار، في المسار الذي أريد إضافته وهو: HKEY_CURRENT_USERSoftwareMicrosoftWindowsCurrentVe rsionAppletsPaintRecent File List يكون المفتاح الأساسي هو HKEY_CURRENT_USER وكما ترى في الصورة قمت بتحديده. 2) هنا نضع المسار الفرعي، أي بعد المفتاح الأساسي مباشرة (بدون الشرطة )، وهو: SoftwareMicrosoftWindowsCurrentVersionAppletsPaint Recent File List 3) هنا نختار طريقة الحذف، وهي: ++ Erase entire sub-key : يتم حذف محتويات المفتاح Recent File List كاملا ومن ثم حذف المفتاح نفسه. ++ Erase value within sub-key : إذا أردت حذف قيم معينة في المفتاح Recent File List فحدد هذا الاختيار، واكتب اسم المفتاح (مثلاً File1) في خانة Value Name، وانقر OK، وأعد الخطوات السابقة، إذا أردت إضافة قيم أخرى. ملاحظات: - إذا قمت بحذف قيمة واحدة فقط (مثلا File1) فلن تظهر مسارات الملفات الباقية في برنامج الرسام !! مع العلم أن المسارات الباقية موجودة في الرجستري. - يجب أن تغلق برنامج الرسام عند عملية التنظيف وإلا ستعود القائمة مرة أخرى عند الانتهاء من التنظيف وقمت بإغلاق برنامج الرسام. نعود إلى الصورة 4، رقم: ++++++ (4) سيتم فتح نافذة المتصفح والانتقال إلى موقع البرنامج، قسم تنزيل المكونات، وطريقة تركيبها سهلة جداً، فقط انقر مرتين على الملف بعد تنزيله، وسيتم تركيبه تلقائياً. ملاحظة مهمة جداً: عندما تقوم بتركيب مكون ما، قم بتحديده وانقر على الزر Edit (صورة 3 رقم 2) لترى ما هي الملفات ومدخلات الرجستري التي سيقوم البرنامج بحذفها، مع أنه لن يؤثر على البرنامج، ولكن هذه الملفات هي الإعدادات التي قمت بتخصيصها حتى يعمل البرنامج كما تحب، إذا تم حذف هذه الملفات أو مدخلات الرجستري فسيبدو كما لو قمت بتركيب البرنامح من جديد، وهذا ما حدث معي في برنامج Winamp 2.80 . ++++++ (5) حفظ الإعدادات لأول مرة أو إذا قمت بالتعديل عليها. ++++++ (6) إخفاء هذه النافذة؛ إذا لم تقم بالحفظ فسيسألك البرنامج إذا كنت تريد الحفظ أم لا. اتابع شرح صورة 1 رقم: 3) Wash Options : الخيارات المتعلقة بالبرنامج، انظر إلى الصورة التالي  توضيح للخيارات في الصورة 7: ++ (1) تشغيل البرنامج كأيقونة في صينية النظام (System Tray)، التي بجانب الساعة، عند بدء تشغيل ويندوز. ++ (2) إغلاق برنامج Window Washer عند الإنتهاء من التنظيف (أي بعد النقر على الزر Wash Now (صورة 1 رقم 19) والانتهاء من حذف الملفات سيتم إغلاق البرنامج) ++ (3) حذف الملف نهائيا، وذلك بالكتابة عليه أكثر من مرة، حتى لا تتمكن برامج إستعادة الملفات (مثل undelete و FinalData) من استرجاع الملفات التي قام برنامج Window Washer بحذفها. عدد مرات الحذف الافتراضي هو 2، وهو كاف لحذف الملف نهائياً، ولتغيير عدد مرات الكتابة على الملف، انقر الزر Info بجانب الاختيار، انقر OK، وانقر Yes، والآن حدد القيمة التي تريدها وانقر OK. ملاحظة: كلما زاد قيمة الكتابة على الملفات، كلما أخذ البرنامج وقتاً أطول لحذف الملفات. ++ (4) إزالة المساحة الخامدة للملف (slack space)، وتلك المساحة هي جزء غير مستخدم من الكلستر على القرص الصلب والذي يكون الملف مخزنا عليه. ++ (5) إذا قمت بوضع علامة الصح، فلن يتم تنفيذ أي من الاختيارات في Custom Wash Items (صورة 3) خلال عملية التنظيف. ++ (6) إذا قمت بوضع علامة الصح، فسيتم تجاوز أي خطأ خلال عملية التنظيف ومتابعة تنظيف العنصر الذي بعده. ++ (7) البدء في عملية التنظيف، عند: (يمكنك تحديد الاختيارين في نفس الوقت) - Started : بدء تشغيل ويندوز مباشرة (يجب وضع علامة صح بجانب الاختيار رقم 1) - Shutdown: إيقاف تشغيل ويندوز؛ انقر على الزر Set لاختيار الطريقة، لديك 3 خيارات، وهي: --- Prompt for Shutdown/Restart Method : بعد الانتهاء من التنظيف، سيقوم ويندوز بإظهار نافذة إيقاف التشغيل. --- Wash, Shutdown and Restart : بعد الانتهاء من التنظيف، سيتم إعادة تشغيل ويندوز مباشرة. --- Wash, then Shutdown : بعد الانتهاء من التنظيف، سيتم إيقاف تشغيل الكمبيوتر. (ملاحظة: يجب أن يعمل البرنامج في الخلفية حتى تتمكن من استخدام الاختيار Shutdown، انقر على الزر Min (صورة 1 رقم 21) لكي يتم تصغير البرنامج كأيقونة بجانب الساعة، وهذه إحدى الطرق التي تسمى بـ "العمل في الخلفية" (run in the background)) ++ 8) بوضعك علامة الصح بجانب هذا الاختيار، سيتم تفعيل القائمة التي بالأسفل لتختار منها المدة التي تريدها من البرنامج أن يقوم بالبدء في التنظيف، فلو افترضنا أنك قمت بإختيار Quarter Hour فسيتم البدء في التنظيف كل ربع ساعة. (لاحظ العد التنازلي بالدقائق بالأسفل جهة اليمين Minutes until next wash) نعود إلى الصورة 1 رقم: 4) Additional Options: خيارات إضافية، انظر إلى الصورة التالية:  توضيح للخيارات في الصورة 8: ++ (1) ضع علامة الصح وزانقر على الزر Color لتغيير لون كافة النصوص (مثلا، النصوص في Wash Options صورة 7) وليس في الصورة 2. ++ (2) تغيير لون الخلفية للعناويين (مثل Wash Settings) ++ (3) عدم عرض تاريخ ووقت آخر تنظيف، كما ترى في الصورة 1 تحت شعار البرنامج أعلى النافذة. ++ (4) إخفاء أو إظهار العداد أسفل النافذة (صورة 1) على جهة اليمين. (راجع صورة 7 رقم 8) ++ (5) إخفاء أو إظهار النافذة المسمى بـ Washing Progress والتي نظهر عند النقر على الزر Wash Now. ++ (6) إغلاق نافذة Washing Progress تلقائيا عند الانتهاء من التنظيف. ++ (7) الحماية من تعديل في خيارات البرنامج، ضع كلمة المرور التي تريدها في الخانة بالأسفل، ستطالب بإدخال هذه الكلمة عندما تريد عرض خيارات البرنامج. نعود إلى الصورة 1 رقم: 5) Check for Update: فتح المتصفح والدخول إلى موقع البرنامج للبحث عن وجود إصدار جديد أم لا. 20) Quit: الخروج من البرنامج. 21) Min: تصغير البرنامج كأيقونة بجانب الساعة (انقر مرتين عليها لاسترجاع نافذة البرنامج) تم بحمد الله |
 |
| مواقع النشر (المفضلة) |
| الذين يشاهدون محتوى الموضوع الآن : 1 ( الأعضاء 0 والزوار 1) | |
|
|
 المواضيع المتشابهه
المواضيع المتشابهه
|
||||
| الموضوع | كاتب الموضوع | المنتدى | مشاركات | آخر مشاركة |
| نسخة كاملة من برنامج تنظيف الكمبيوتر(Window Washer) | صـــا(غلط)فـــط | مجلس حلا للكمبيوتر والبرامج | 1 | 07-09-2005 05:23 AM |
| تعال غير اسم زر ابدأ بضغطت زر واحده (برنامج صغنون) | ريماس العنزي | مجلس حلا للكمبيوتر والبرامج | 2 | 22-08-2005 09:50 AM |
| طريقة لتنظيف جهازك وطرد الفيروسات | ღاوراق الوردღ | مجلس حلا للضحك والفرفشة | 6 | 04-07-2005 12:10 PM |
| window | ***القيصر*** | مجلس حلا للضحك والفرفشة | 4 | 17-10-2004 09:06 AM |
| دافع عن رسول الله صلى الله عليه وسلم بضغطة زر | رفيع الشان | ۞ مجلس حــلا الاسلامي ۞ | 4 | 23-09-2004 07:21 PM |